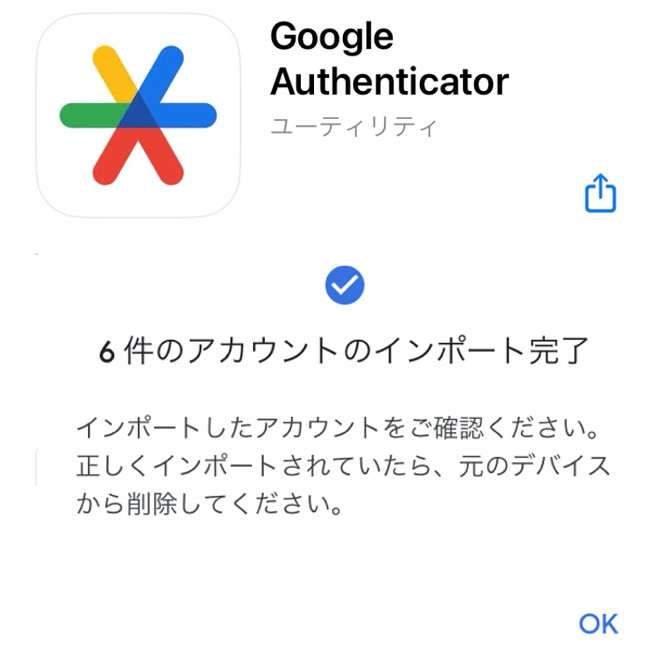こんな方におすすめ
✅ Google Authenticatorのバックアップ方法を知りたい!
✅ 機種変更時のGoogle Authenticatorの設定方法が知りたい!
✅ Google Authenticatorの複数台インストール(バックアップ)は可能なの!
Google Authenticatorは、二要素認証のための便利なツールですが、デバイスの故障や機種変更時には注意が必要です。
この記事では、Google Authenticatorのバックアップ方法、機種変更手順、
そしてGoogleアカウントを介したクラウド同期の脆弱性について解説します
結論
結論からおつたえすると、現時点でGoogle Authenticatorのバックアップ機種変更を行う際には、複数端末でのバックアップが最も安全です
Google Authenticator のクラウド同期の脆弱性に注意
Google AuthenticatorはGoogleアカウントを介したクラウド同期機能を提供し、機種変更時にバックアップを取っておく必要はなくなりましたが、これには潜在的な脆弱性が存在します。
潜在的な脆弱性とは、Googleアカウント同期の際の暗号化がされていない事がわかっております。
クラウド同期のリスク
クラウド同期を有効にすると、認証情報がGoogleアカウントを通じてサーバーに保存されます。これにより、万が一アカウントが侵害された場合、第三者が認証情報にアクセスできる可能性があります。
クラウド同期の利用を検討する際の注意点
- セキュアなGoogleアカウント: Googleアカウントには強力なパスワードと二要素認証を設定しておくことが重要です。
- 機密性の高いアカウントの除外: セキュリティ上の理由から、重要なアカウントをクラウド同期から除外することを検討してください。

このページではクラウド同期のリスクを考えて、
・複数台端末でのバックアップ
・機種変更
手順を説明していきます
Google Authenticator の移行(複製)手順:旧スマホ操作
旧スマホ操作
Google Authenticatorが最新状態でなければ最新の状態にアップデート
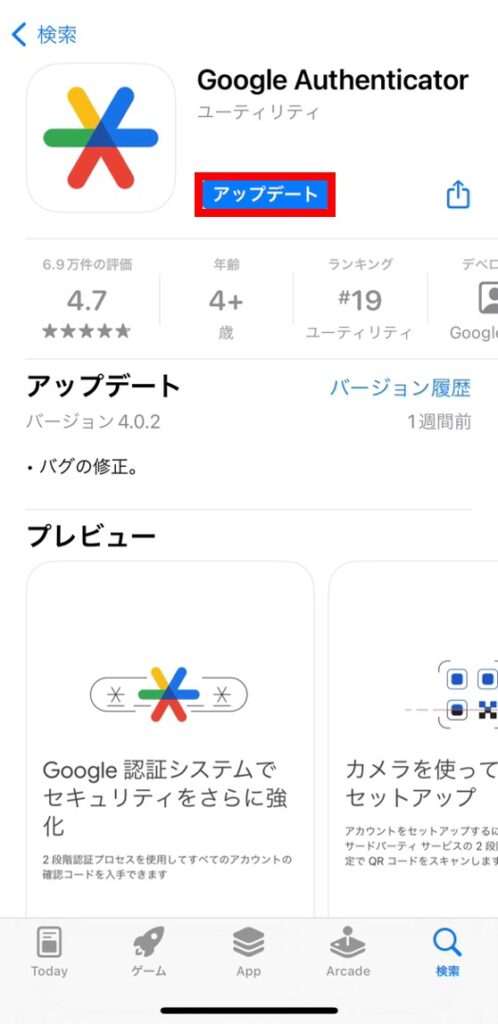
Google Authenticatorを開き
画面左上の3本線、メニューをタップ
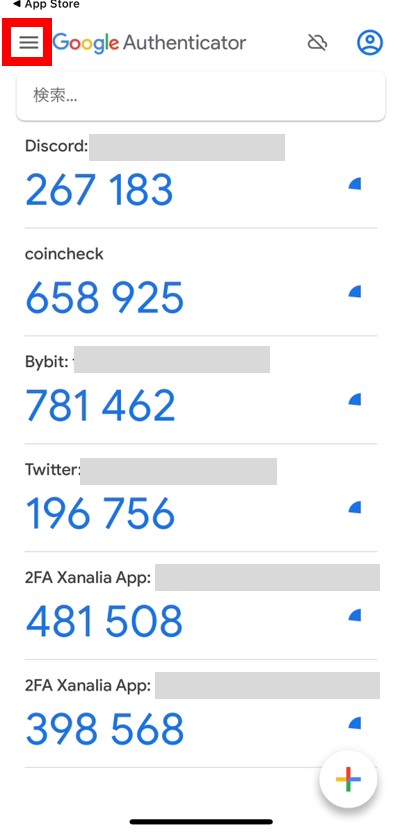
『アカウント移行』をタップ
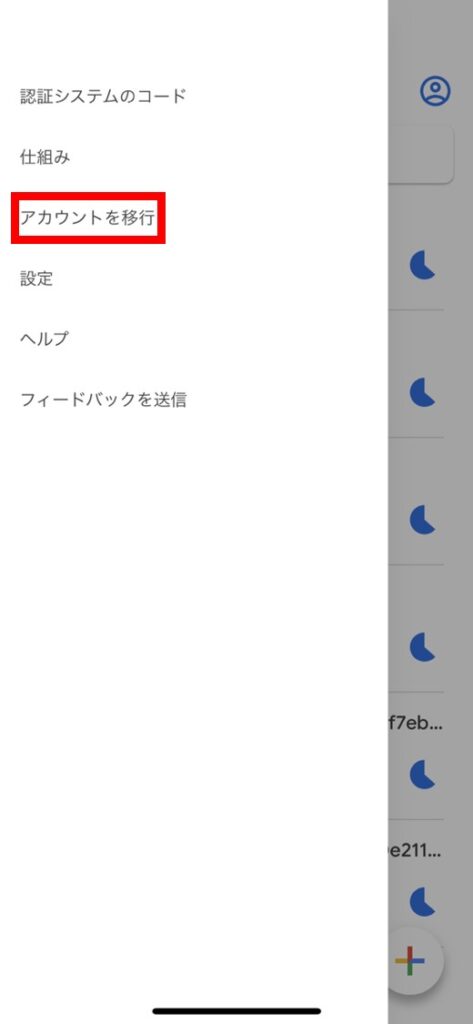
『続行』をタップ
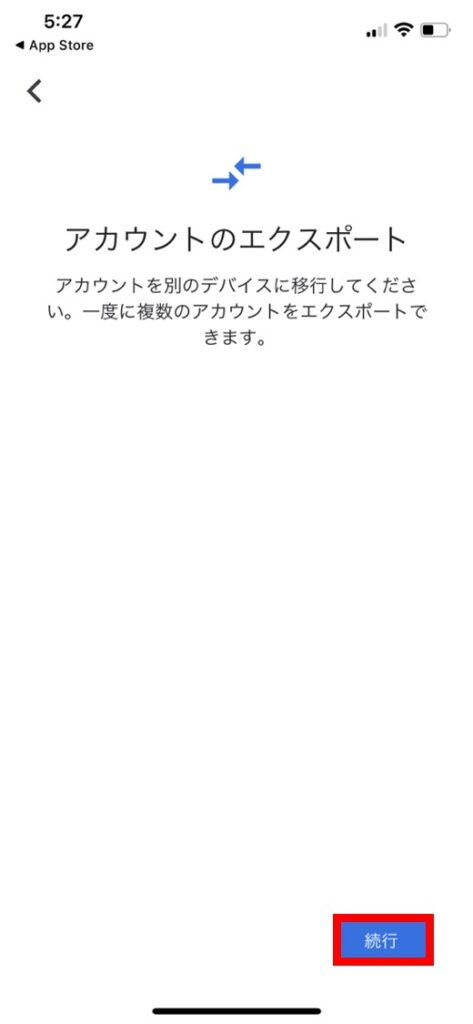
Face IDの使用を『OK』
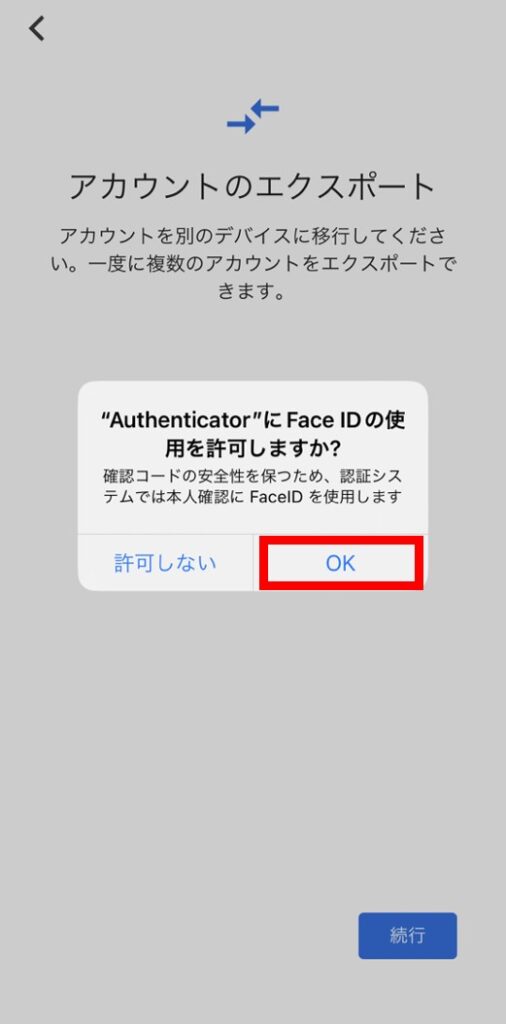
移行の必要なアカウントに『チェック』を入れる
*以降の必要のない認証コードがある場合は、チェックを外す
『エクスポート』をタップ
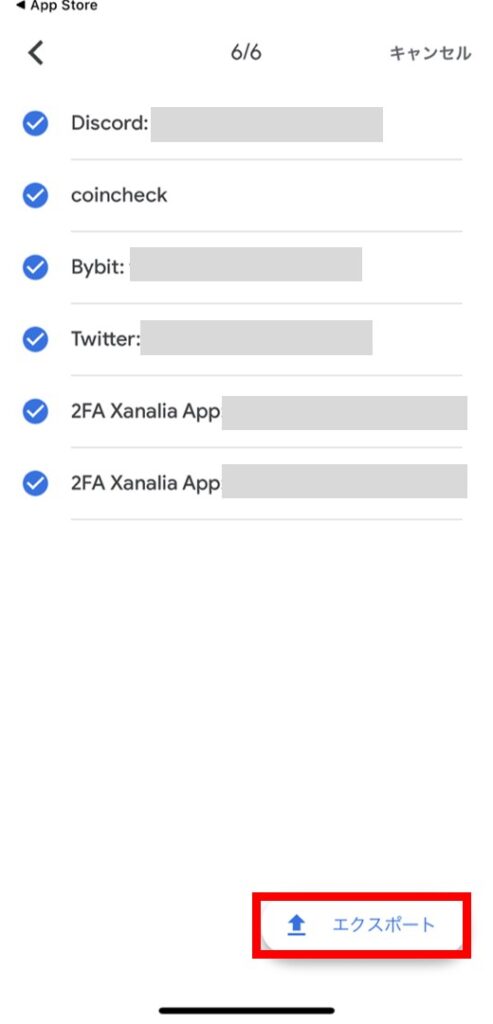
QRコードが移行前のスマホに表示

移行前のスマホ操作はここまで
まだ、『次へ』はタップしない
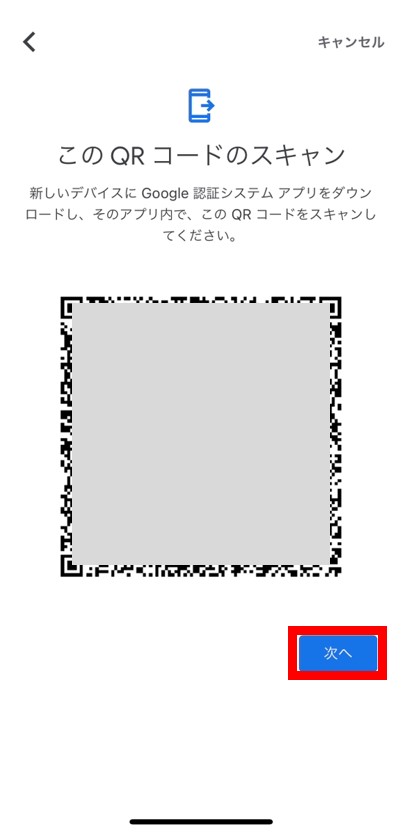
Google Authenticator の移行(複製)手順:新スマホ操作
新スマホ操作
新しいスマホでGoogle Authenticator のアプリをインストール
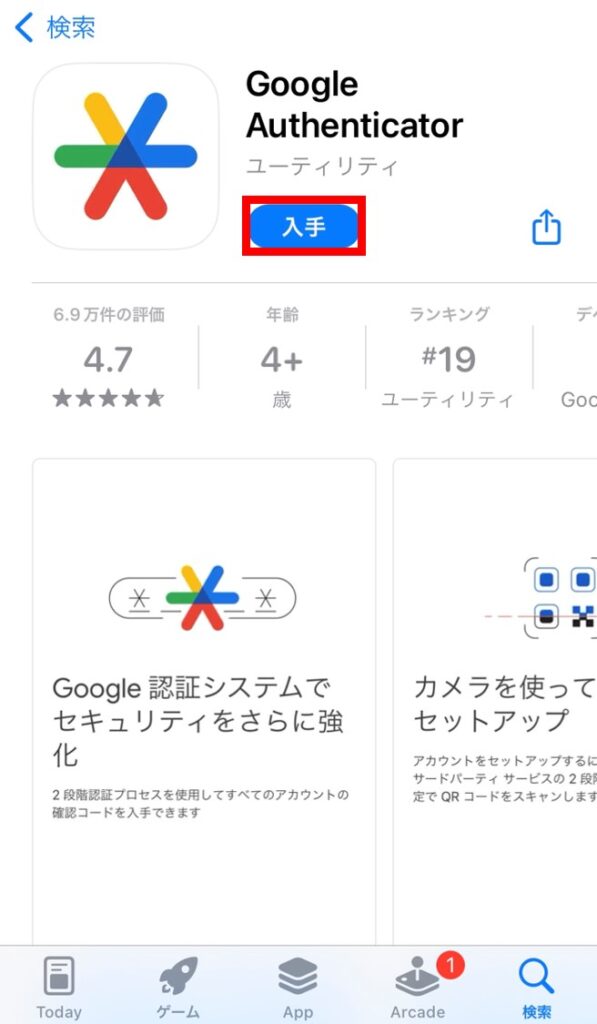
『開始』をタップ
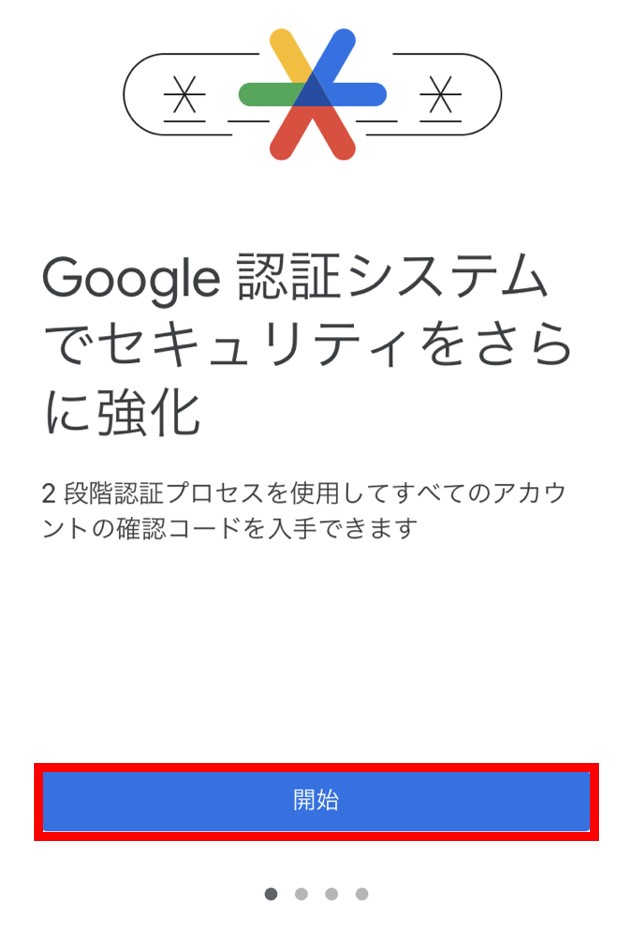
画面右上、アカウント同期をを切ったまま
画面右下、『+』をタップ
*アカウント同期の方法は、セキュリティ上の懸念があるので、OFFにしておく
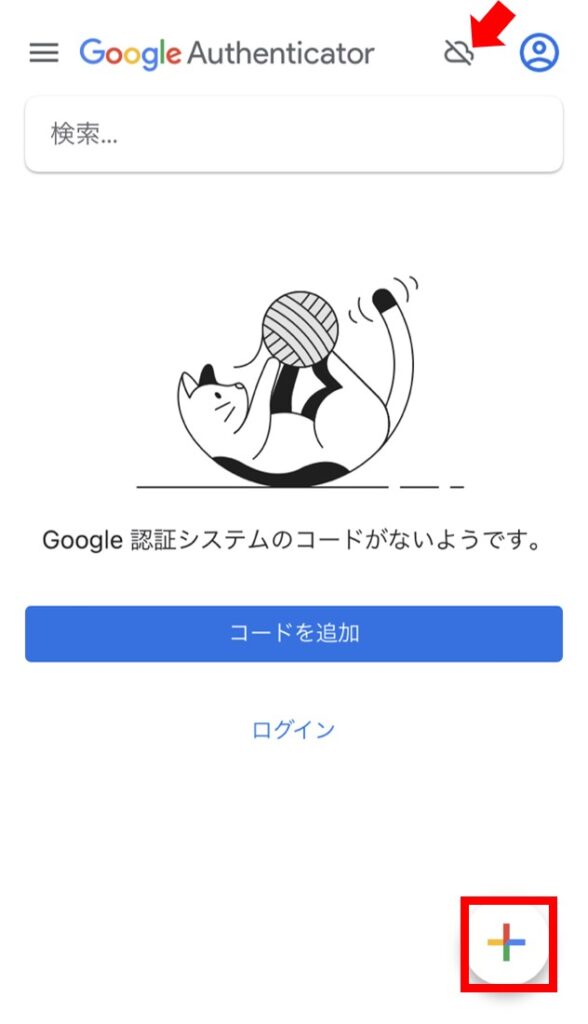

カメラが起動するので、
移行前のスマホ画面に表示されている
QRコードをスキャン
正しくQRコードを読み取ると
インポート完了
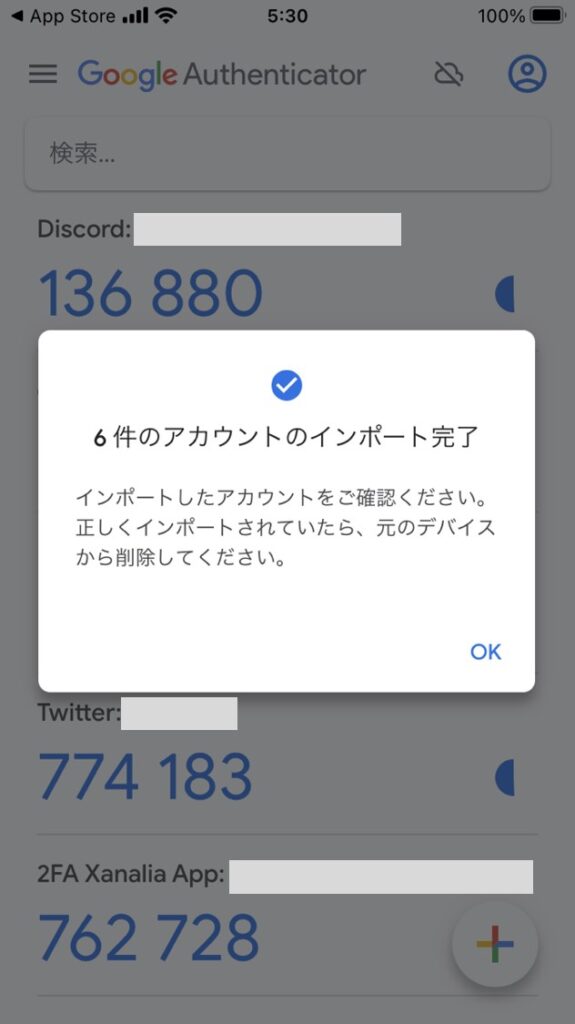

おめでとうございます!
これで、
Google Authentucatorのバックアップ、機種変更完了です!
Google Authenticator の移行(複製):確認

新、旧のスマホで、Google Authenticatorアプリを起動し
コードが同じか確認
Google Authentucatorのバックアップ、機種変更完了です!
これで一安心だね
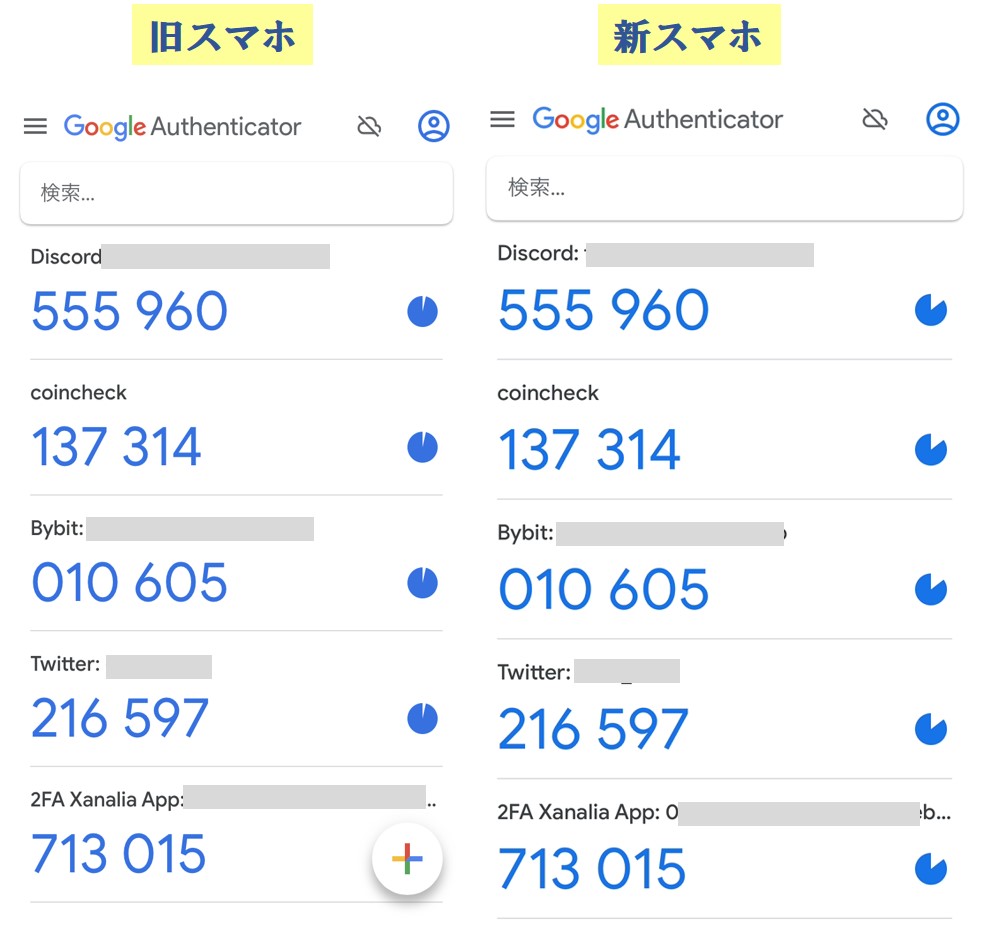
まとめ
Google Authenticatorのバックアップと機種変更は慎重に行う必要があります。
バックアップをしっかりと取り、機種変更時にはセキュリティを最優先に考えた手順で行いましょう。
本記事でお伝えするように現時点でGoogle Authenticatorのバックアップ機種変更を行う際には、複数端末でのバックアップが最も安全ですが、
クラウド同期を利用する際には、そのリスクを理解し、セキュリティ対策をしっかりと行うようにしましょう。

投資は資産を育て、将来の経済的な安定を築くための有力な手段です。しかし、成功するためには正しい知識とスキルが必要です。
投資初心者の方には、基礎から学べる講座が重要です。オンライン学習プラットフォームや投資関連のウェブサイトで提供されている基本的な講座を検討してみましょう。投資の基本的な原則やリスク管理について学ぶことができます。
・ お金の勉強をどこで始めればいいの?
・ マネーリテラシーをつけるにはどうしたらいいの?
・ 情報が過多すぎて自分じゃ選別できない
こんなふうに悩んでいませんか