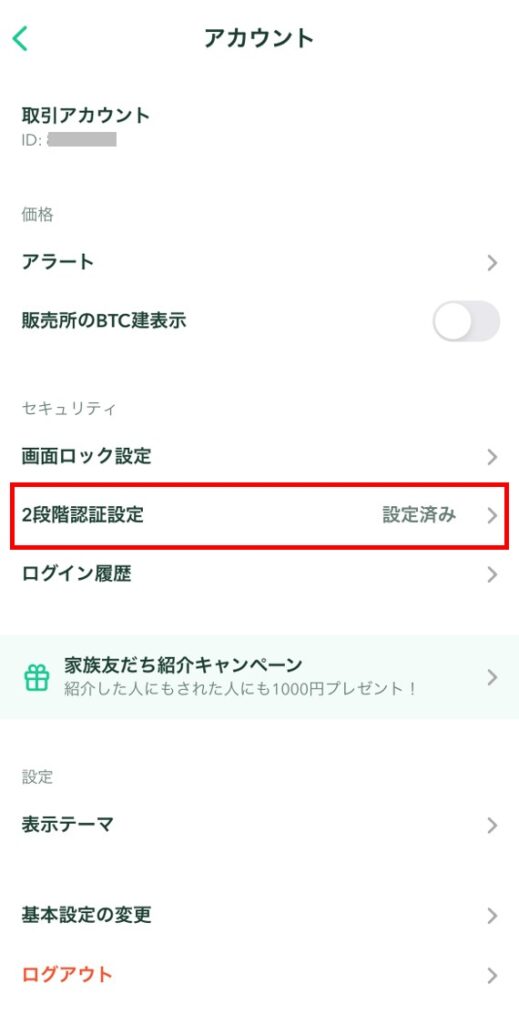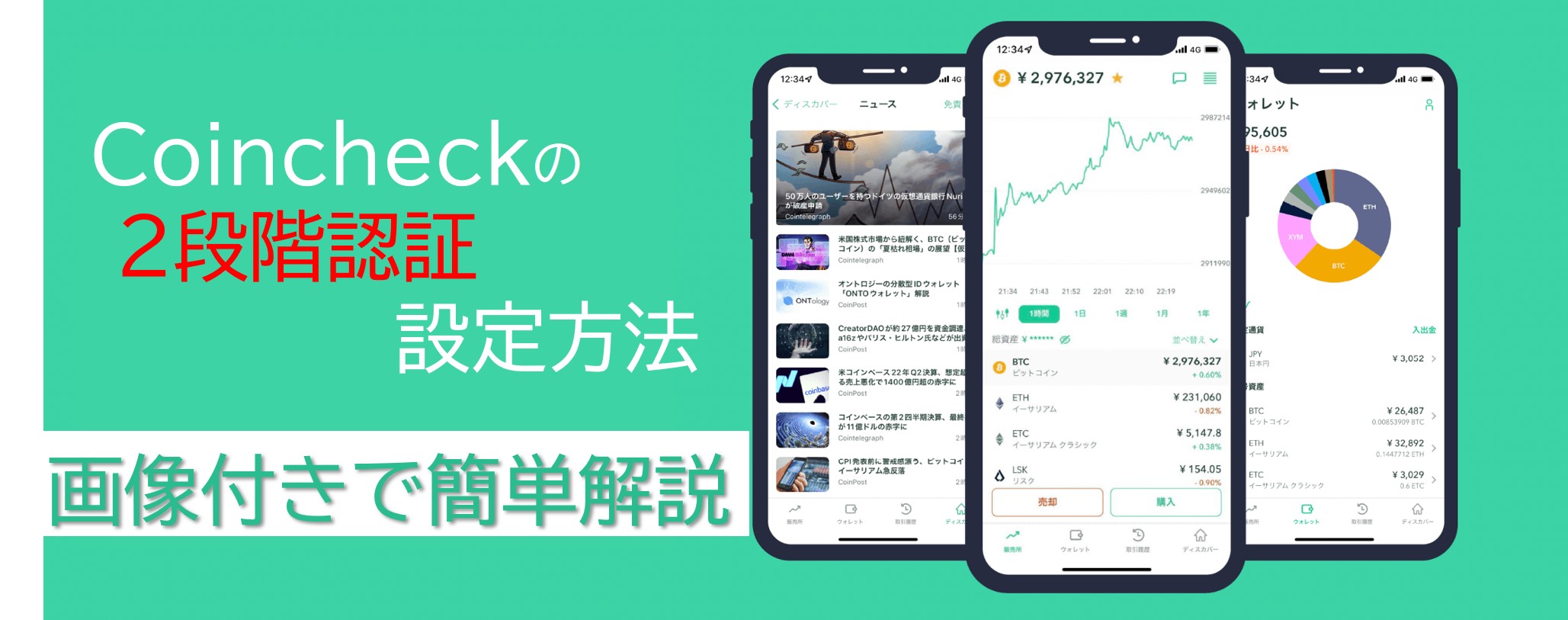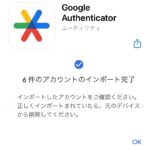仮想通貨を送金する際には、二段階認証が
必要になってくるので、
ここではスマホでの2段階認証の設定方法を解説するよ
2段階認証の設定確認:送金画面より確認
2段階認証が必要かどうか確認するには、
XRP(その他仮想通貨でもOK)をタップ
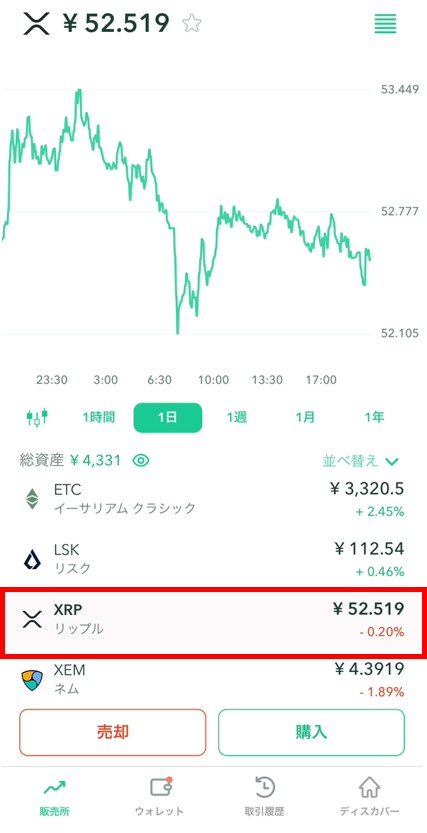
各仮想通貨の残高が出てくるので
「送金」をタップ
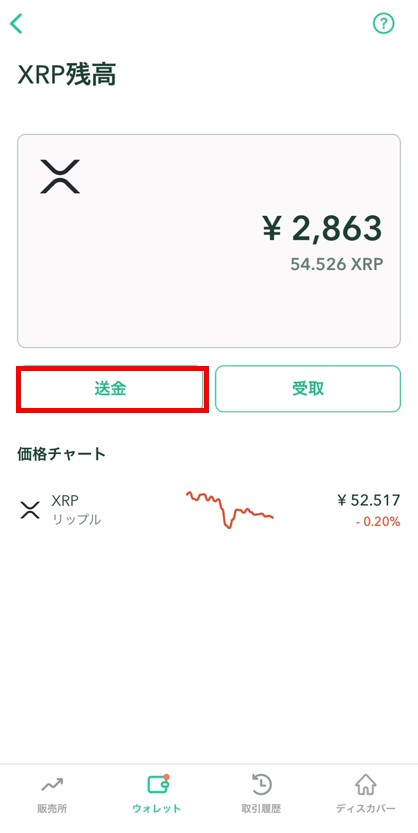
2段階認証がされていないと、
2段階認証設定のお願い 画面が表示されます
「2段階認証の設定をする」をタップ
2段階認証が設定されていれば、そのまま送金画面に進めます
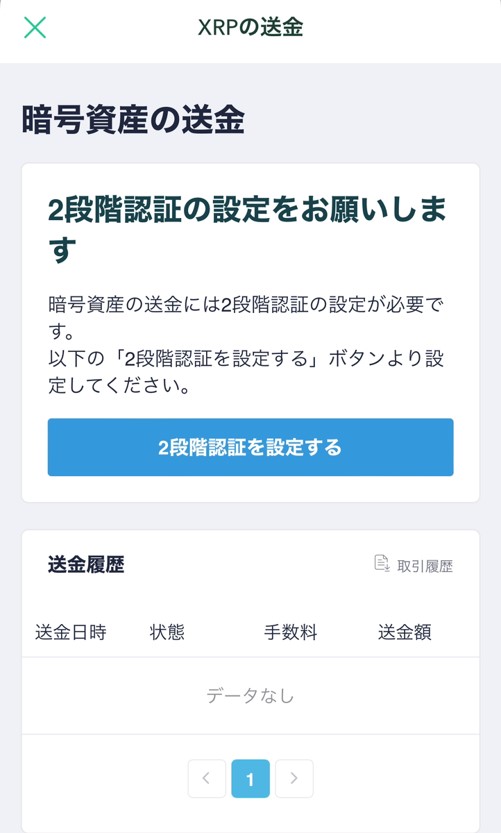
2段階認証の設定確認:ウオレットより確認
2段階認証が必要かどうか確認するには、
画面下の「ウオレット」をタップ
画面右上の人のマークをタップ
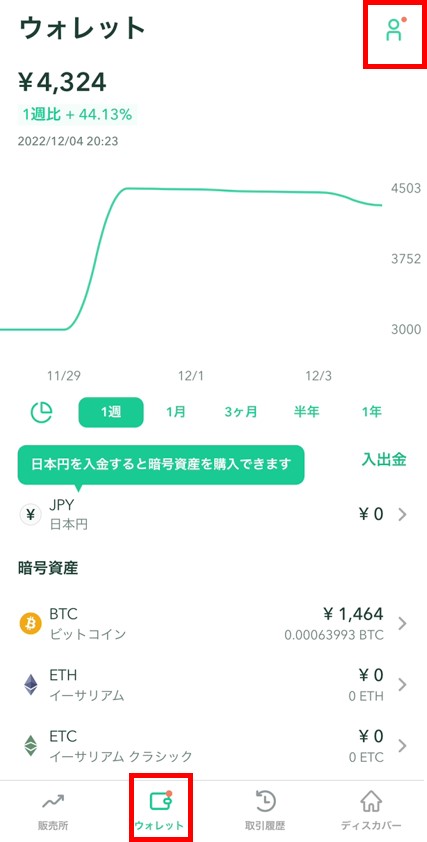
2段階認証が未設定であれば、
「!2段階認証が未設定です」の表示が出てくる
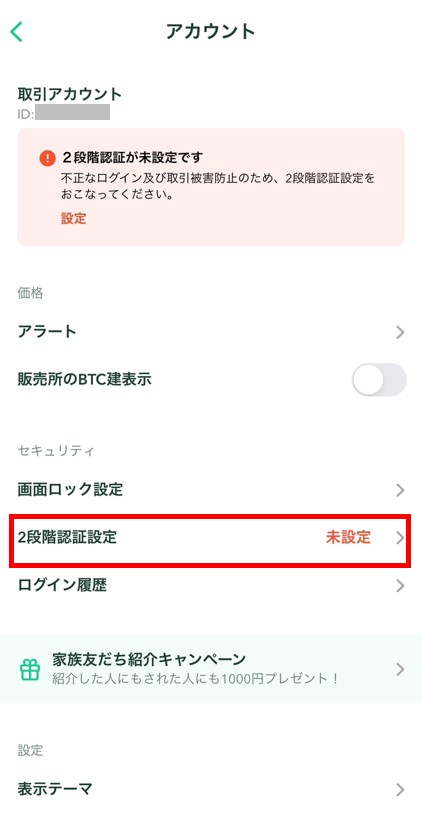
「2段階認証設定」をタップで設定画面にすすむ
2段階認証の設定方法
2段階認証設定には、スマートホン認証アプリ
「Google Authenticator」が必要なので
アプリダウンロードがまだの方は、
「Google Authenticator」アプリをダウンロード
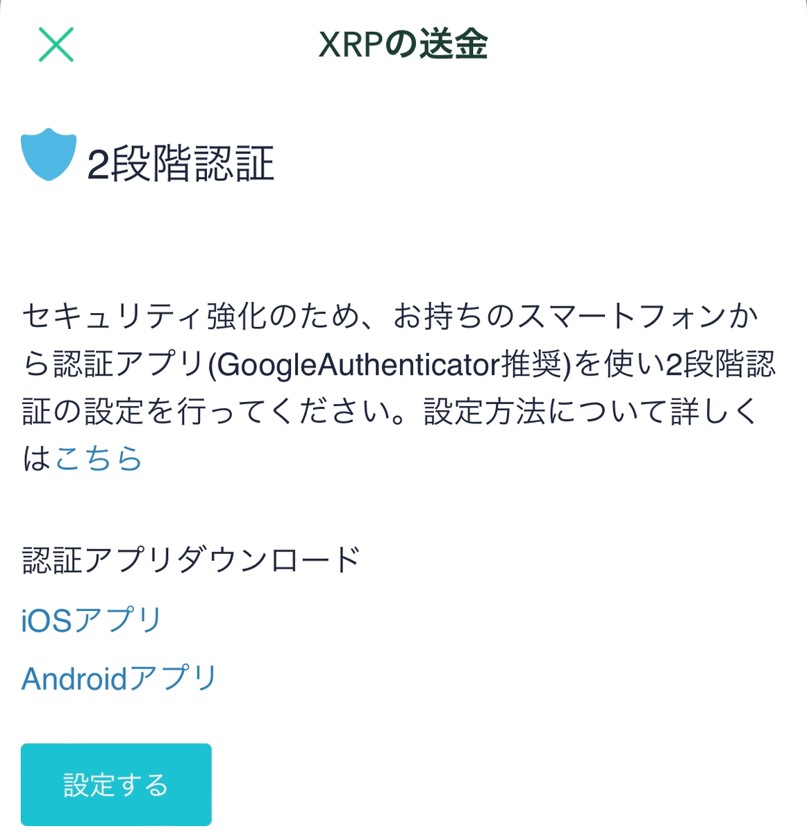

「Google Authenticator」はディスコードの2段階認証などでも使用される
ワンタイムパスワードなので、自己防衛力を高める意味でも
入れておく価値はあります
2段階設定を上記の2段階設定確認より開き
「セットアップキー」をコピー
「認証アプリを起動」をタップ
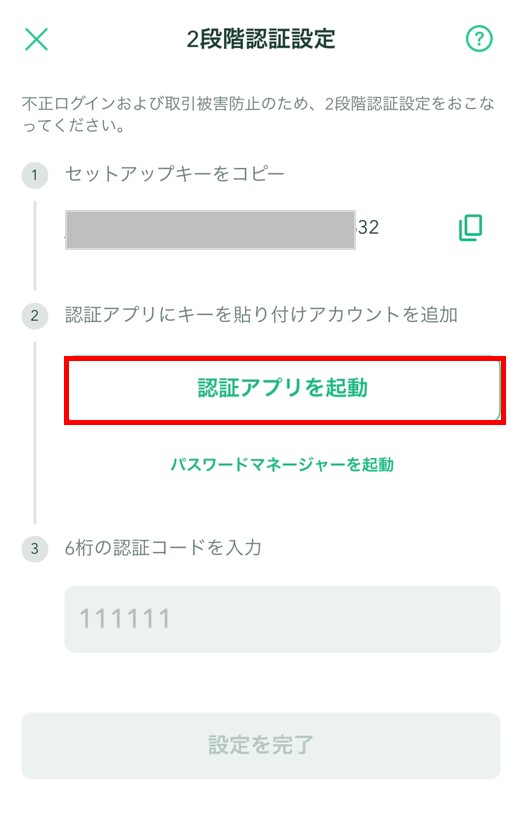
「Google Authenticator」をタップ
「Google Authenticator」が起動してきたら、画面中の「開始」ボタンをタップ
※すでに何か登録されている場合は、
画面右下の「セットアップキーを入力」ボタンをタップ
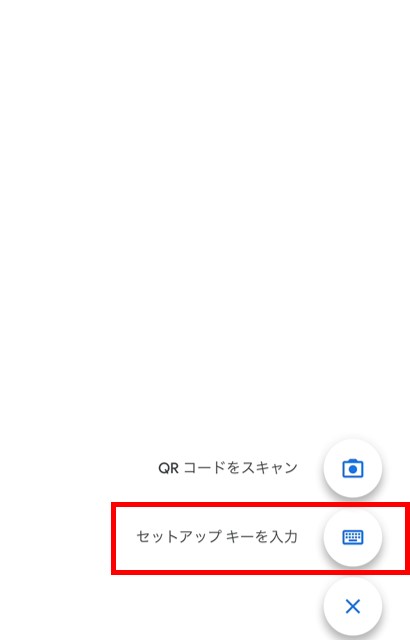
アカウントにCoincheckで使用する登録であることがわかるように入力
具体例:coincheck
キーに
事前にコピーしておいたセットアップキーを貼り付け(ペースト)
右下の「時間ベース」はそのまま
「追加」をタップ
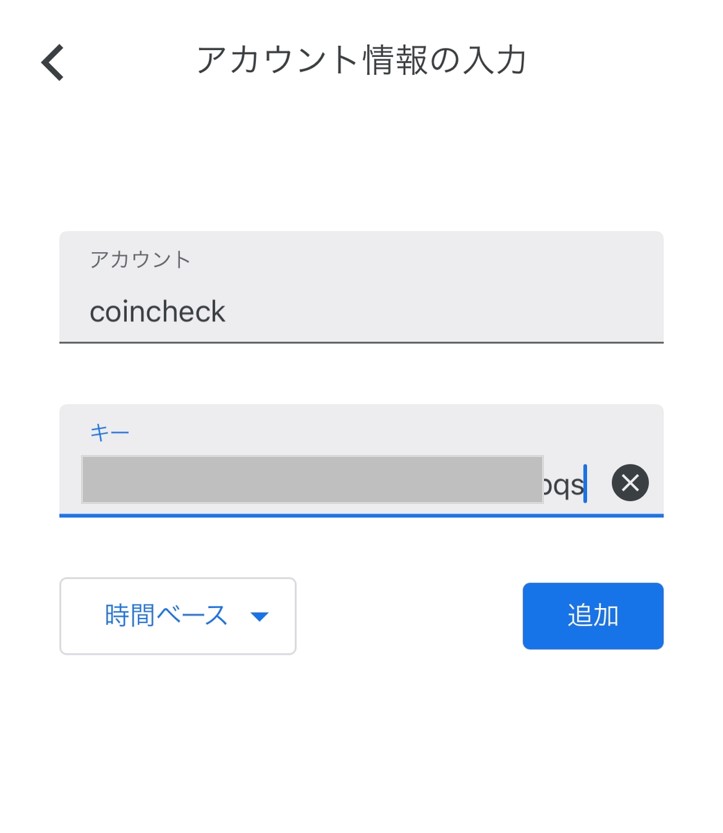
新たに、coincheckのワンタイムパスワードが追加される
「Google Authenticator」に追加されたパスコードは、30秒ごとに切り替わるワンタイムパスワードです。
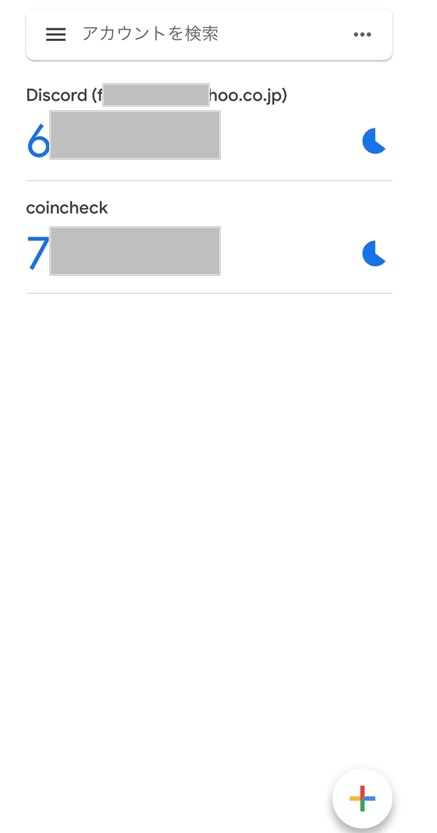
coincheckアプリにもどり
Google Authenticatorで生成された、coincheckパスワードを
「6桁の認証コードを入力」に入れる
「設定完了」をタップ
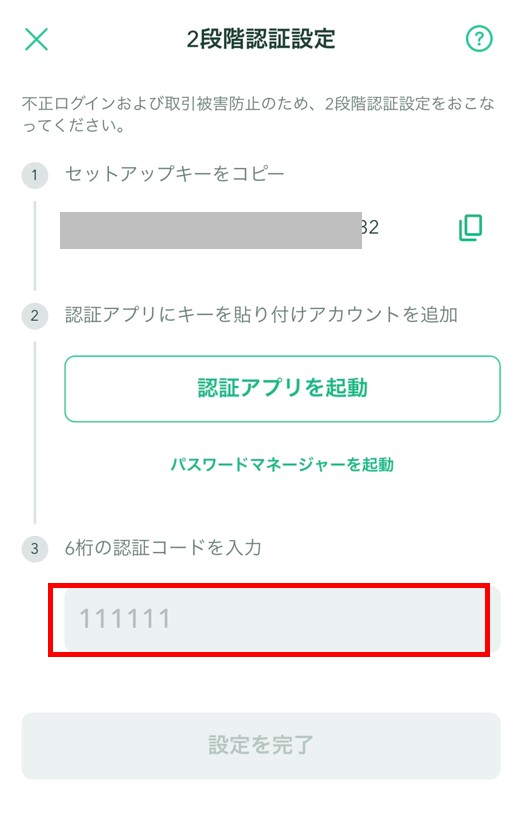
アカウント画面で
「2段階認証設定」が「設定済み」となります。